Layout Editor
Layout editor is a recent addition to Revolution EDA and allows the basic editing functions necessary in the physical layout of custom integrated circuits. Currently, the layout editor can create:
- Instances of other layouts on the current layout to create hierarchical layouts.
- Rectangles on any layer
- Wires
- Pins including a pin rectangle and a label
- Labels
- Vias to connect two layers vertically
- Polygons
Revolution EDA layout editor also allows use parametric layout cells to programmatically create layout instances of cells defined as pcell cellview.
There is a on-screen ruler that allows the measurement of dimensions of and distance between physical layout elements.
Layout Editor Window has two main areas below the menu and toolbar areas:
-
LSW (Layer Selection Window) on the left side where layer related information is presented in five columns:
- Layer Stipple: This is a sample of layer texture drawn in the layout editor. It can be created using the
Stipple Editoraccessible fromToolsmenu - Layer Name: Name of the layer. This usually corresponds to a particular GDS layer.
- Layer Purpose: Purpose of the layer, for example: drawing, pin, text, etc. This usually corresponds to a datatype in GDS output.
- Visibility: Whether a layer is visible. If the checkbox is checked the layer is visible.
- Selectable: Whether a layer is selectable. If the checkbox is checked the layer is selectable.
- Layer Stipple: This is a sample of layer texture drawn in the layout editor. It can be created using the
-
Layout Editor Scene: This is where the editing actions are performed.
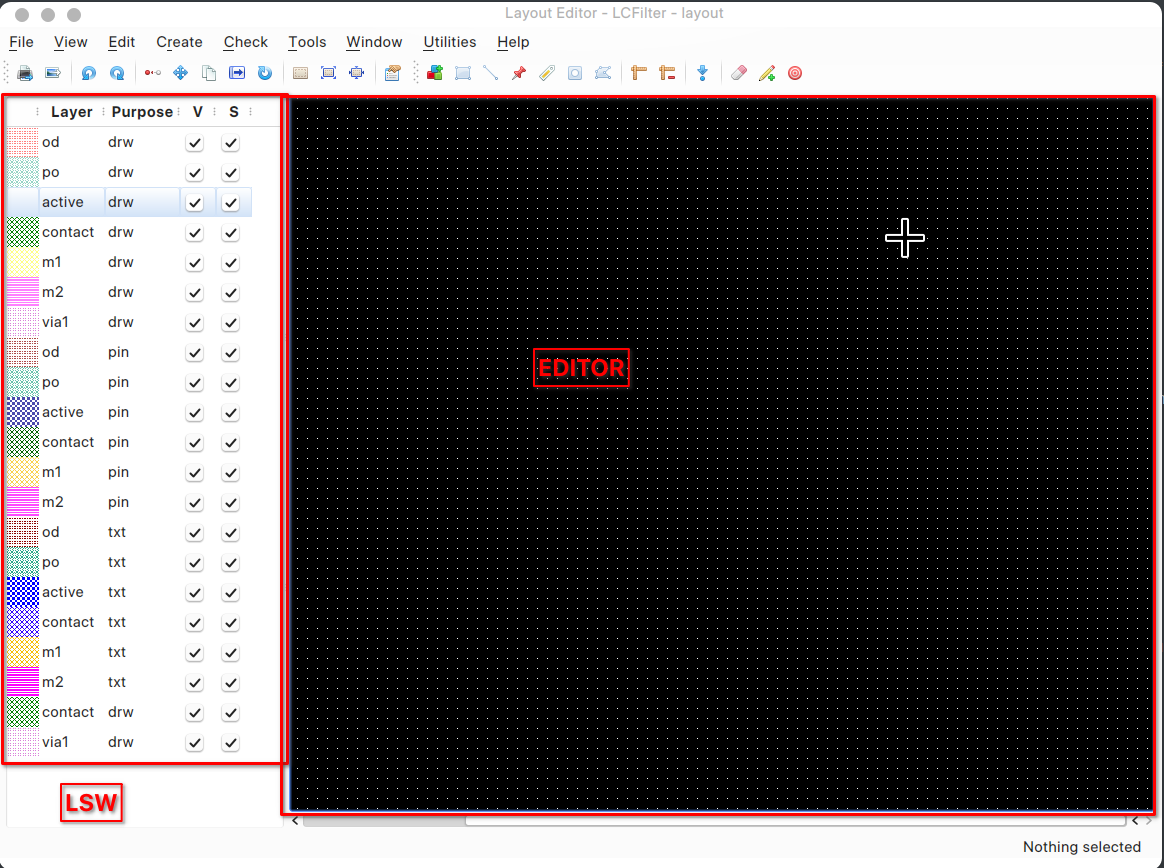
PDK creation for Layout Editor
A process design kit for the physical layout of an integrated circuit requires extensive information. Among others, a PDK should include:
- Layout layers information
- Process information such as database units (dbu), via definitions, via layers, etc
- Layout parametric cells
- Layout design rules for Design Rules (DRC) checking.
- Layout extraction rules for layout-versus-schematic checks (LVS).
- Layout parasitics extraction, i.e. resistive, capacitive and inductive parasitic elements due to physical layout.
At the moment, *Revolution EDA only includes the infrastructure first three items. The DRC and LVS could be done on exported GDS netlists using either a commercial tool, or GDS editor such kLayout with DRC and LVS scripts for a particular technology.
Revolution EDA does not yet provide a commercial PDK. As the layout editor is still very new, its PDK format is subject to change. The PDK is currently structured in a few distinct files which are a part of pdk module.
PDK module folder should be named pdk. However this folder can be placed anywhere in the file system as its path is determined with REVEDA_PDK_PATH environment variable. If PDK administrator does not want to bother with setting the PDK paths in the user environment, a convenient mechanism using .env file at the root path of Revolution EDA executable is provided. For example, the example .env provided includes the following variables:
# development settings
#REVEDASIM_PATH = ./revedasim
REVEDAEDIT_PATH = ./revedaEditor
REVEDA_PDK_PATH = ./pdk
Note that REVEDA_PDK_PATH is set to ./pdk. However, it could be well set to any other path. Thus, it is very easy to provide users with different PDK paths depending on the project.
The example pdk module is currently organised as below:

LayoutLayers
This module includes the information on the layout layers. Each layout layer is defined as data class of Python. The layout layer data class is defined as:
@dataclass
class layLayer:
name: str = "" # edLayer name
purpose: str = "drawing" # layout Layer purpose
pcolor: QColor = Qt.black # pen colour
pwidth: int = 1 # pen width
pstyle: Qt.PenStyle = Qt.SolidLine # pen style
bcolor: QColor = Qt.transparent # brush colour
btexture: str = "" # brush texture
z: int = 1 # z-index
selectable: bool = True # selectable
visible: bool = True # visible
gdsLayer: int = 0 # gds edLayer
datatype: int = 0 # gds datatype
Note that all the relevant information for a layer is collated in a single definition. A layout layer definition entry in layoutLayers.py module will look like this:
odLayer_drw = ddef.layLayer(
name="od",
purpose="drw",
pcolor=QColor(255, 0, 0, 127),
pwidth=1,
pstyle=Qt.SolidLine,
bcolor=QColor(255, 0, 0, 127),
btexture="pdk/stipple1.png",
z=1,
visible=True,
selectable=True,
gdsLayer=0,
)
- name: Name of the layer
- purpose: Purpose of the layer such as drw, pin, etc.
- pcolor: Colour of the layer expressed as Red, Green, Blue and Transparency levels.
- pwidth: Pen width
- pstyle: Pen style
- bcolor: Similarly colour ofbrush is defined by
bcolorproperty. - btexture: This property defines the texture of brush defined in a stipple png file. There is a separate stipple editor that can be accessed from the main Revolution EDA window using
Tools->Create Stipple…menu item. - z: This property is used to give the vertical stacking order of the layers. It is not used at the moment.
- visible: Used to determine whether this layer is visible.
- selectable: Used to determine whether this layer is selectable.
- gdsLayer: GDS Layer number.
Pcells
This file defines the parametric layout cells as Python classes. A sample NMOS parametric cell code is provided to guide PDK engineers in creating new parametric layout cells. Important point is that this class has a __call__ dunder method defined that allows it to be called with a number of parameters like a function to update itself. When an instance of parametric layout cell is first initialized, there are no shapes associated with it. It needs to be called with proper parameters so that the layout instance is created. Everytime the parameters are changed, the instance shape will be recreated.
from PySide6.QtCore import (
QPoint,
)
import pdk.layoutLayers as laylyr
import pdk.process as fabproc
import revedaEditor.common.layoutShapes as lshp
class nmos(lshp.layoutPcell):
cut = int(0.17 * fabproc.dbu)
poly_to_cut = int(0.055 * fabproc.dbu)
diff_ovlp_cut = int(0.06 * fabproc.dbu)
poly_ovlp_diff = int(0.13 * fabproc.dbu)
nsdm_ovlp_diff = int(0.12 * fabproc.dbu)
li_ovlp_cut = int(0.06 * fabproc.dbu)
sa = poly_to_cut + cut + diff_ovlp_cut
sd = 2 * (max(poly_to_cut, diff_ovlp_cut)) + cut
# when initialized it has no shapes.
def __init__(
self,
width: str = 4.0,
length: str = 0.13,
nf: str = 1,
):
self._shapes = []
# define the device parameters here but set them to zero
self._deviceWidth = float(width) # device width
self._drawnWidth: int = int(
fabproc.dbu * self._deviceWidth
) # width in grid points
self._deviceLength = float(length) # gate length
self._drawnLength: int = int(fabproc.dbu * self._deviceLength)
self._nf = int(float(nf)) # number of fingers.
self._widthPerFinger = int(self._drawnWidth / self._nf)
super().__init__(self._shapes)
#
def __call__(self, width: float, length: float, nf: int):
"""
When pcell instance is called, it removes all the shapes and recreates them and adds them as child items to pcell.
"""
self._deviceWidth = float(width) # total gate width
self._drawnWidth = int(
self._deviceWidth * fabproc.dbu
) # drawn gate width in grid points
self._deviceLength = float(length) # gate length
self._drawnLength = int(
self._deviceLength * fabproc.dbu
) # drawn gate length in grid points
self._nf = int(float(nf)) # number of fingers
self._widthPerFinger = self._drawnWidth / self._nf
self.shapes = self.createGeometry()
def createGeometry(self) -> list[lshp.layoutShape]:
activeRect = lshp.layoutRect(
QPoint(0, 0),
QPoint(
self._widthPerFinger,
int(
self._nf * self._drawnLength
+ 2 * nmos.sa
+ (self._nf - 1) * nmos.sd
),
),
laylyr.odLayer_drw,
)
polyFingers = [
lshp.layoutRect(
QPoint(
-nmos.poly_ovlp_diff,
nmos.sa + finger * (self._drawnLength + nmos.sd),
),
QPoint(
self._widthPerFinger + nmos.poly_ovlp_diff,
nmos.sa
+ finger * (self._drawnLength + nmos.sd)
+ self._drawnLength,
),
laylyr.poLayer_drw,
)
for finger in range(self._nf)
]
# contacts = [lshp.layoutRect(
# )]
return [activeRect, *polyFingers]
@property
def width(self):
return self._deviceWidth
@width.setter
def width(self, value: float):
self._deviceWidth = value
@property
def length(self):
return self._deviceLength
@length.setter
def length(self, value: float):
self._deviceLength = value
@property
def nf(self):
return self._nf
@nf.setter
def nf(self, value: int):
self._nf = value
Process
This module is used to define the parameters that will be used in the PDK definition. For example, database units per micrometer (dbu) or the via dimensions and layers, etc.
Schematic Layers
This module defines the layer properties used in the schematics such as wire, text, pin, etc. It has the same format as the layout properties module based on schLayer dataclass.
Symbol Layers
Similar to schematic or layout layers modules, this module describes the layer properties used for symbol drawing.
Revolution EDA’s PDK structure is still a work-in-progress and more modules might be added by the PDK developers as needed.
Editing Functions
Rectangles
A rectangle on any layer can be created by:
- Selecting
Create->Rectanglemenu item, - Pressing
Create Rectangleicon on the layout toolbar, - Finally, pressing
rkey
A rectangle will be created such that its diagonal will be between the first location the right mouse button is clicked and the second location the right mouse button is clicked. It is not necessary to hold right mouse button pressed. Rectangle will be created on the layer selected in the LSW.
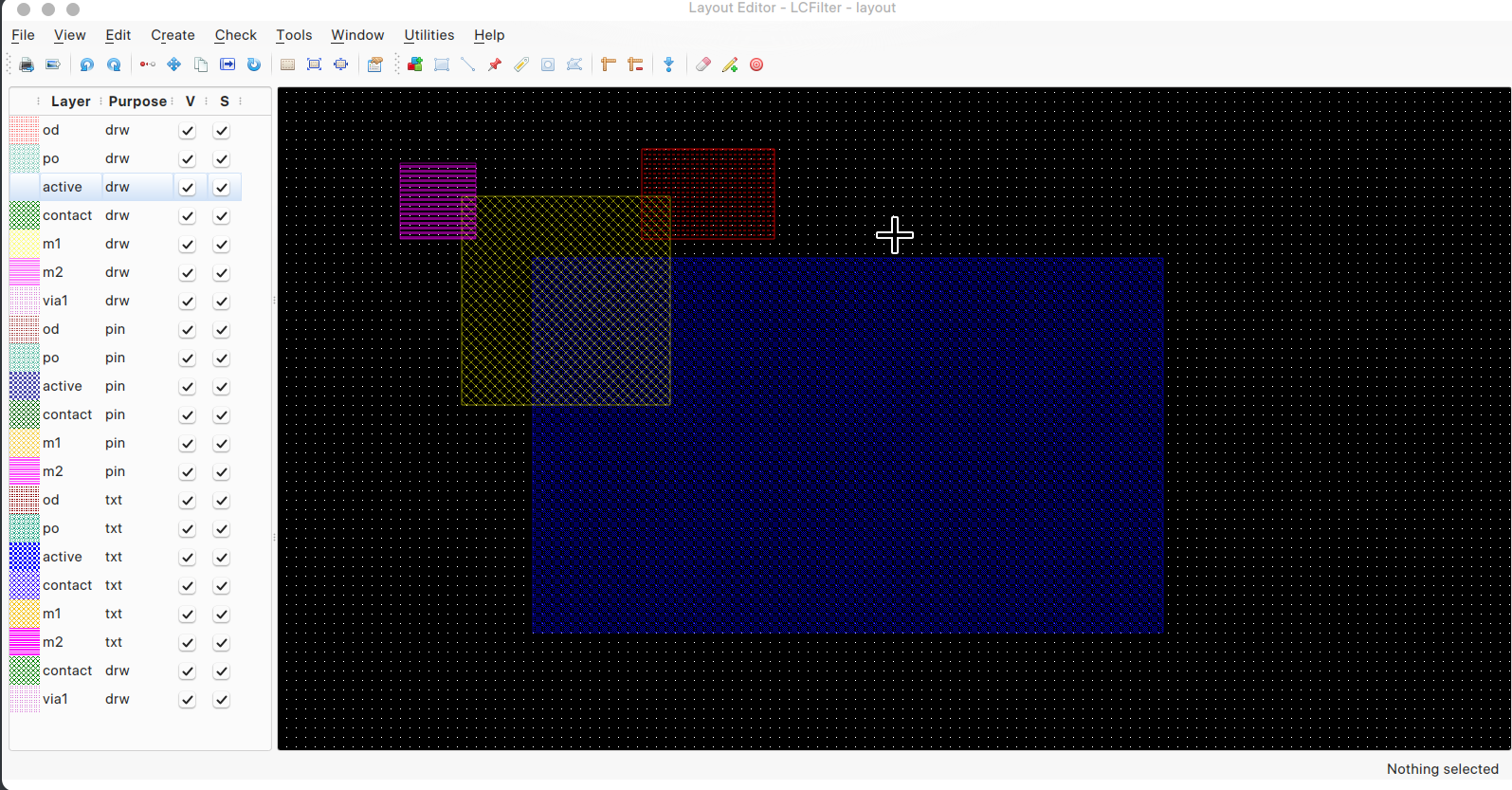
If the user wants to change any properties of a rectangle such as width, height, layer or top left point coordinates (in um), he or she needs to select the rectangle press q or select Edit->Properties->Object Properties menu item. A dialogue will be shown:
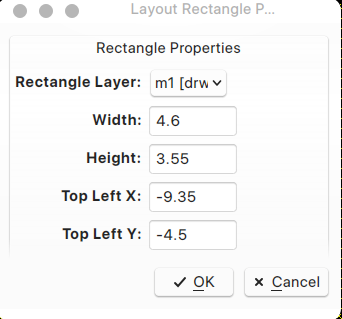
Any changes can be entered in the dialogue and once OK button is pressed these changes will be applied to the selected rectangle.
Paths (Wires)
A wire path in Revolution EDA layout editor can be drawn using Create-> Create Path..menu item or Create Path toolbar button or simply pressing on w key on anywhere in the editor window. This will bring up the Create Pathdialogue:
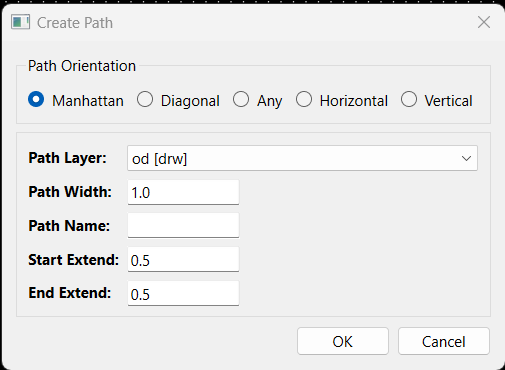
Paths can be only drawn on drawing layers as designated in layoutLayer.pymodule by pdkDrawingLayers list.
There are in total six settings in Create Path dialogue.
- Path Orientation:
- Manhattan: Paths can be drawn in Manhattan orientation, i.e. 0, 90, 180 and 270 degree angles.
- Diagonal: Paths angles can be changed in 45 degree steps: 0, 45, 90…335 and 360 degree angles.
- Any: Paths can have any angle.
- Horizontal: Path angle can only 0 and 180 degree angles with respect to horizontal.
- Vertical: Path angle can only 90 and 270 degree angles with respect to horizontal.
- Path Layer: As explained above any of the drawing layers can be used to draw paths.
- Path Width: Path width can be entered here, it defaults to 1um.
- Start Extend: This field shows how much the path is extended behind the starting point, it defaults to 0.5 um.
- End Extend: This field shows how much the path is extended beyond the end point, it defaults to 0.5 um.
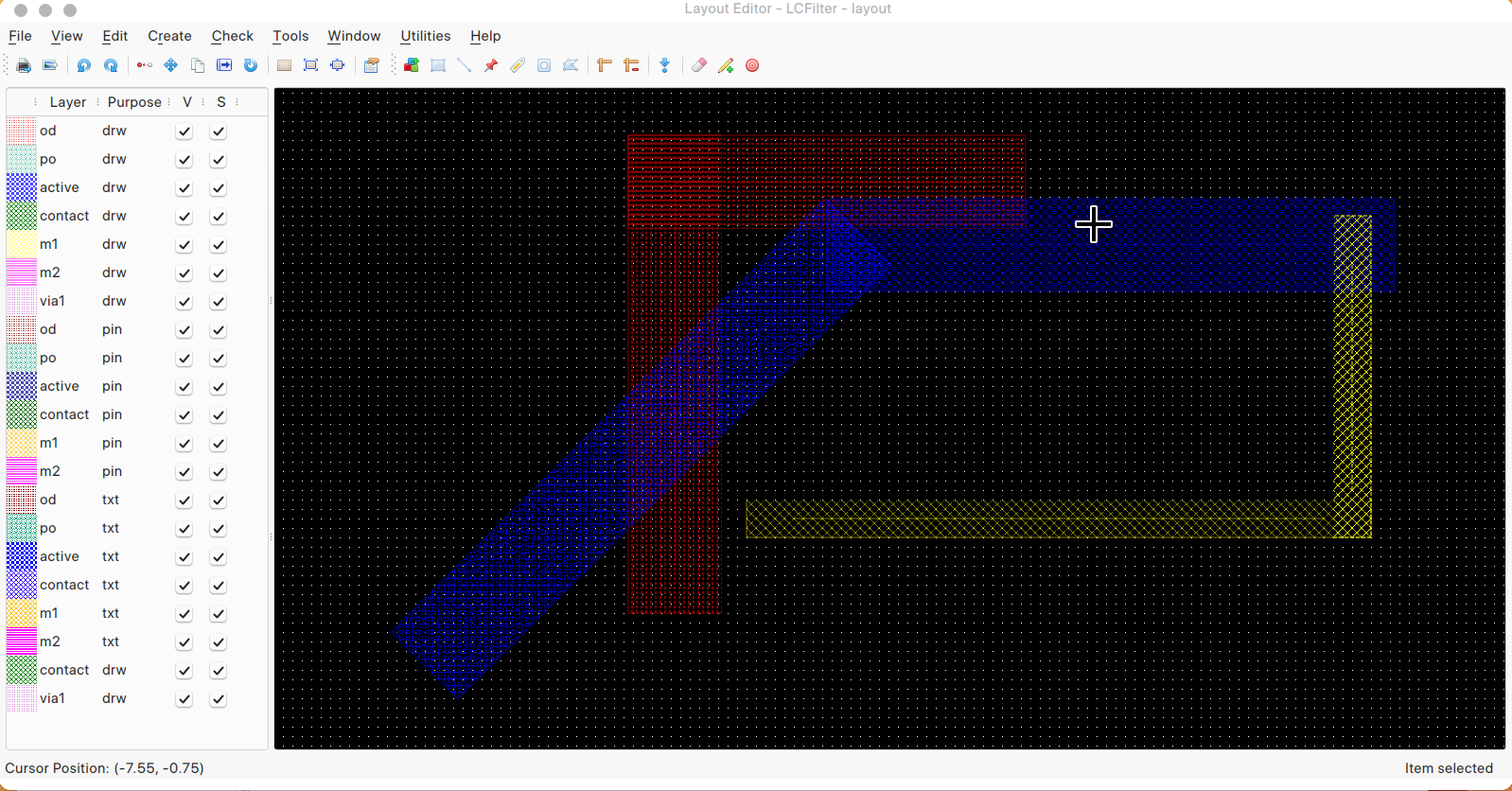
The properties of a path can also be changed after its drawn using Path Properties Dialogue.
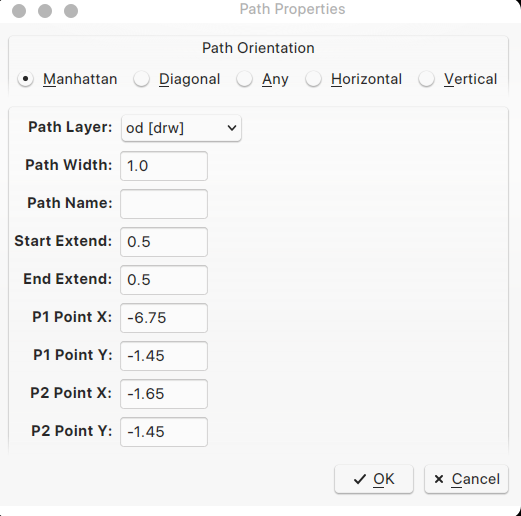
A path can also be edited using Stretch mode. Just select the layout path, click s key or select Edit->Stretch menu item and click on one of the end points of the path. The cursor will change to a double sided arrow cursor and now you can move your mouse to stretch the path. Once the path is stretched to the desired point, press Esc key to stop stretch action.
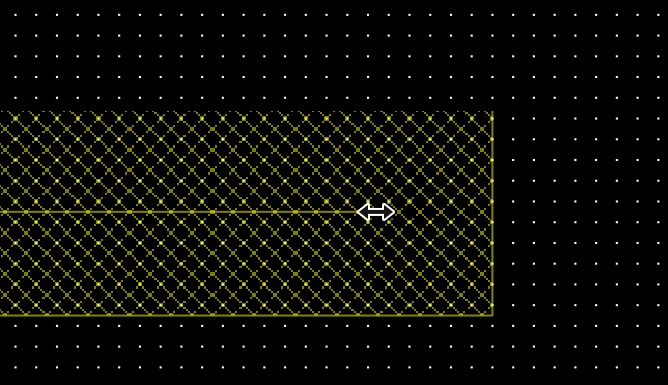
Pins
In Revolution EDA, pins have two components:
- The rectangle at which pin shape is defined. Normally it will be defined at a dedicated layer with
pinpurpose, but it does not have to. - The pin label, which defines the name of the pin.
Note that most LVS tools such as Calibre do only use label information and placement to define the pin locations.
To create a pin, press p key or select Create->Create Pin… menu item. Alternatively one could select the Create Pin button at the layout toolbar. A dialogue titled Create Layout Pin will be shown. In this dialogue, all the related attributes of a layout pin can be defined such as pin name, direction, type, and layer, followed by label properties such layer, font name, size, height, alignment and orientation. Pin layer and label layer will default to first members of pdkPinLayers and pdkTextLayers lists defined in layoutLayers.py module.
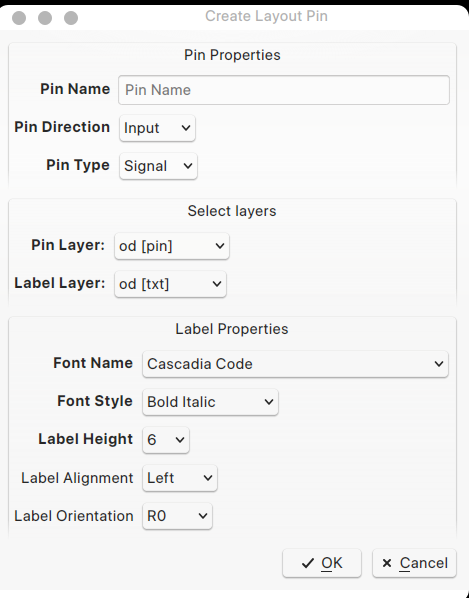
Enter the desired values for each property. Default values can be used except for pin name. Note that Revolution EDA will list all the monospaced fonts installed in the system. Whether these fonts are available between different operating systems must be determined beforehand. After entering the pin name, click OK button.
Now click right mouse button for the first point of the pin shape rectangle and then pull the mouse cursor while pressing right mouse button to the other end of rectangle diagonal and unpress the right mouse button to finish the editing the pin shape rectangle. Immediately, the pin name label will be shown at the cursor location. Press the mouse button once more in the pin shape rectangle to place pin label (name) and press Esc key to finish the edit.
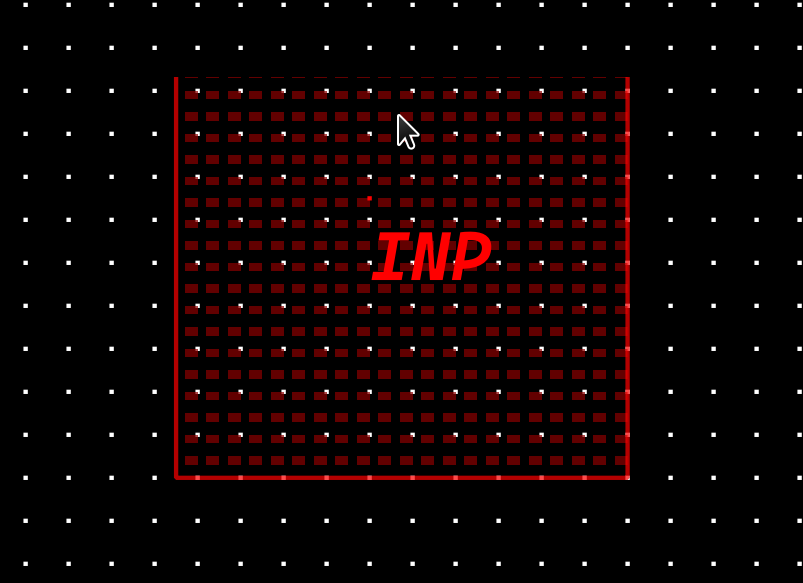
Labels
Labels also can be created without using pin shape. Press L key or select Create->Create Label...or press Create Label button on layout toolbar.
In this dialogue, enter the label name and choose the label layer. The label layer combobox will list all the layers defined in pdkTextLayers layer list in the layoutLayers.py module. Once OK button is clicked, the label with the selected font will follow mouse cursor. Press right mouse button at the desired location. Note that labels are normally used by LVS tools such as Calibre to define the connectivity.
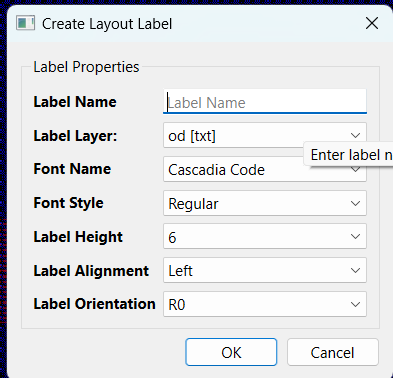
Polygons
Polygons are any closed shape that can have number of corners or sides between three (3) and essentially infinite. A polygon is defined sequentially starting from the first corner and adding additional corners. After adding a corner, there will be a guide line drawn between the last point and where the cursor is on the screen:

If the right mouse button is clicked once more where the new corner of the polygon is desired to be placed, the polygon will be reshaped to include the new corner:
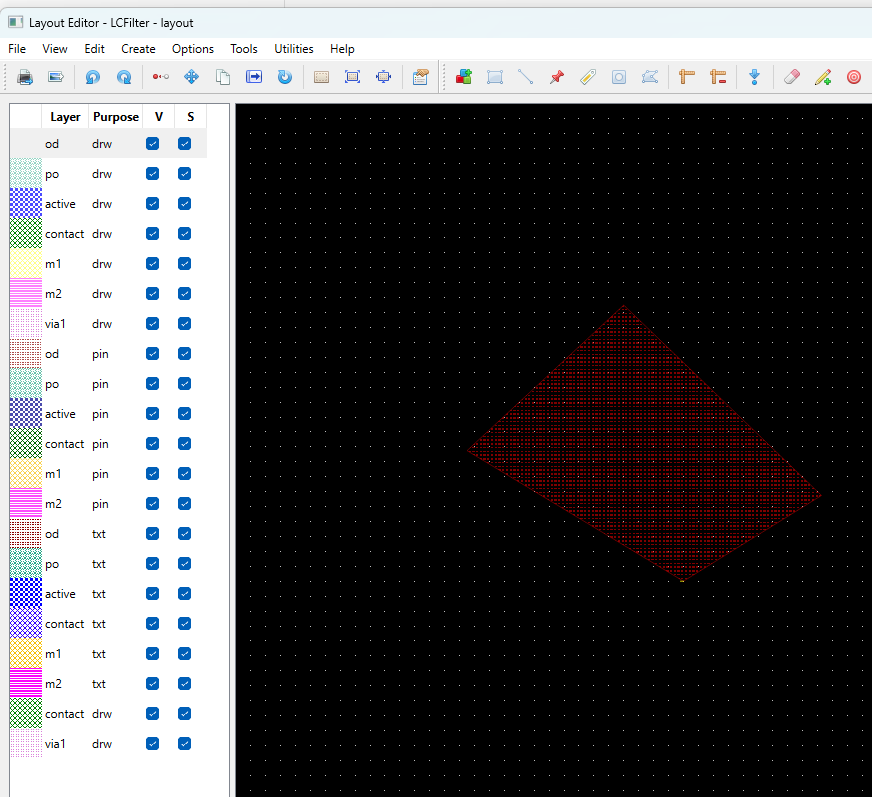
This process could be continued as many times as needed. Of course, a layout polygon can be edited after its drawn. Like a symbol polygon, a layout polygon can be stretched using stretch mode when it is selected by pressing s button or selecting relevant menu item or layout toolbar button. Then select one of the corners by pressing right mouse button. Move that corner to its new location while pressing right mouse button and release the button. Alternatively, you could edit the point locations using Layout Polygon Properties dialogue. Using this dialogue also allows changing the layer of the polygon.

Rulers
In custom IC layout design editing, rulers are extensively used and thus Revolution EDA also offers the ruler addition. A ruler measures the length between two points on the layout. Layout rulers in Revolution EDA can be orthogonal but not yet diagonal. A ruler can be started by pressing K, pressing Create->Add Ruler menu item or Add Ruler button on layout toolbar.
Press right mouse button where you want to ruler to start from, release mouse button and then right click again on right mouse where you want ruler should measure to. To finish ruler addition, press ESC key or select another editing function.

A ruler can be selected and moved or deleted. If you want to remove all the rulers on the layout, just press Shift and K keys simultaneously or select Delete Rulers menu item or layout toolbar button.
Instantiating Layout Cells
By creating layout cells including other layout cells, rectangles, paths, pins, labels, polygons and parametric layout cells (pcells), a hierarchic layout design can be accomplished. A layout cell can be instantiated similar to a schematic cell either by pressing I key, or selecting Create->Create Instance menu item.
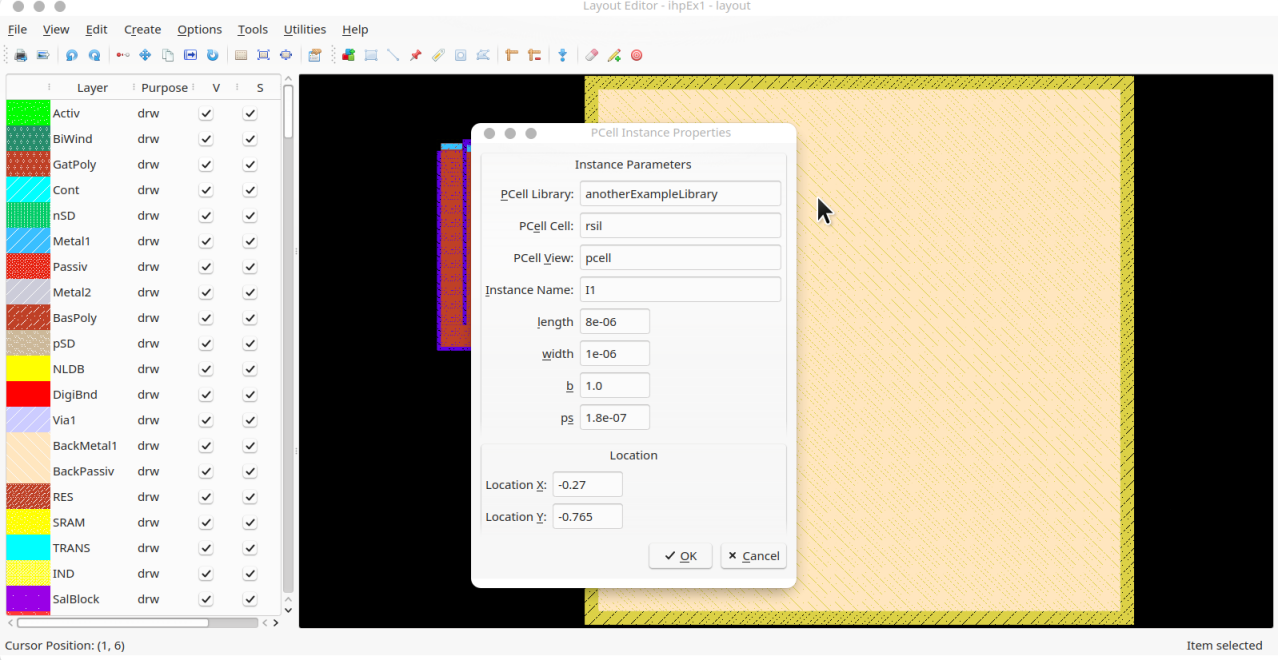
GDS Export
GDS is standard output format for the integrated circuit foundries. Revolution EDA can export hierarchical binary GDS files. To export a GDS file of the layout, select Tools->Export GDS menu item. The dialogue will ask you the database unit, precision and export file location in the file system. The database unit and precision fields are prefilled with the values from process.py file. GDS export is handled by excellent gdstk package.
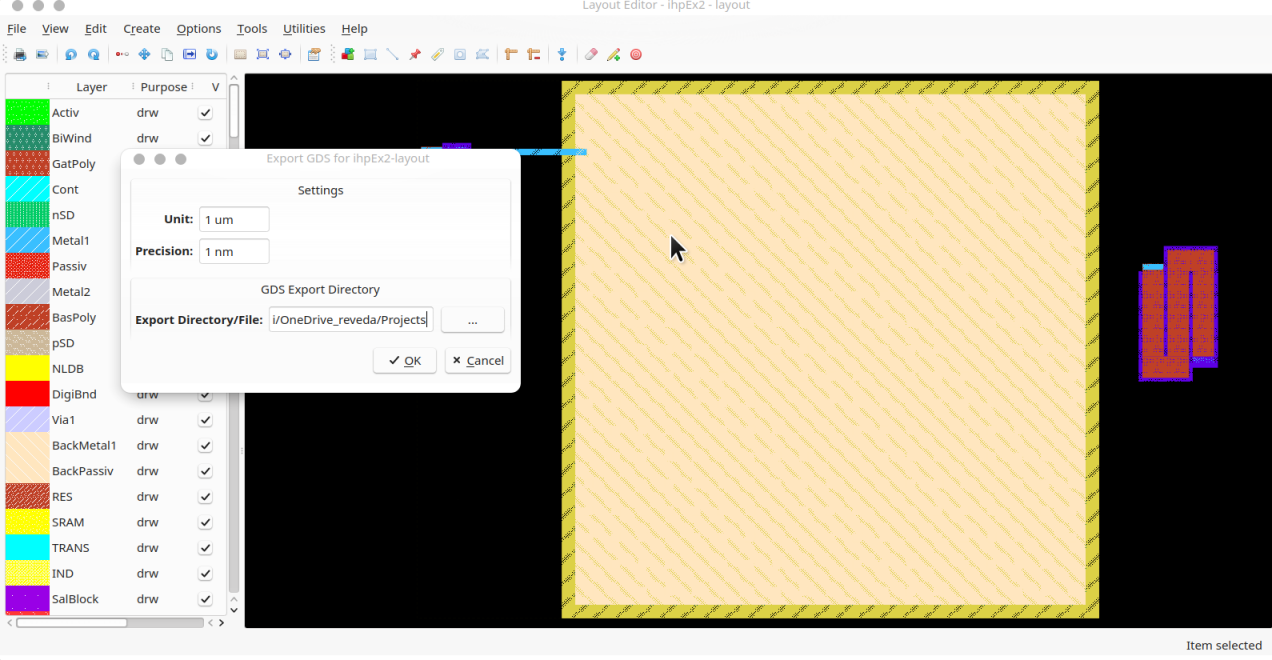
The resulting GDS file can be viewed and further processed for DRC/LVS by kLayout. Currently, GDS exports can only be hierarchical.
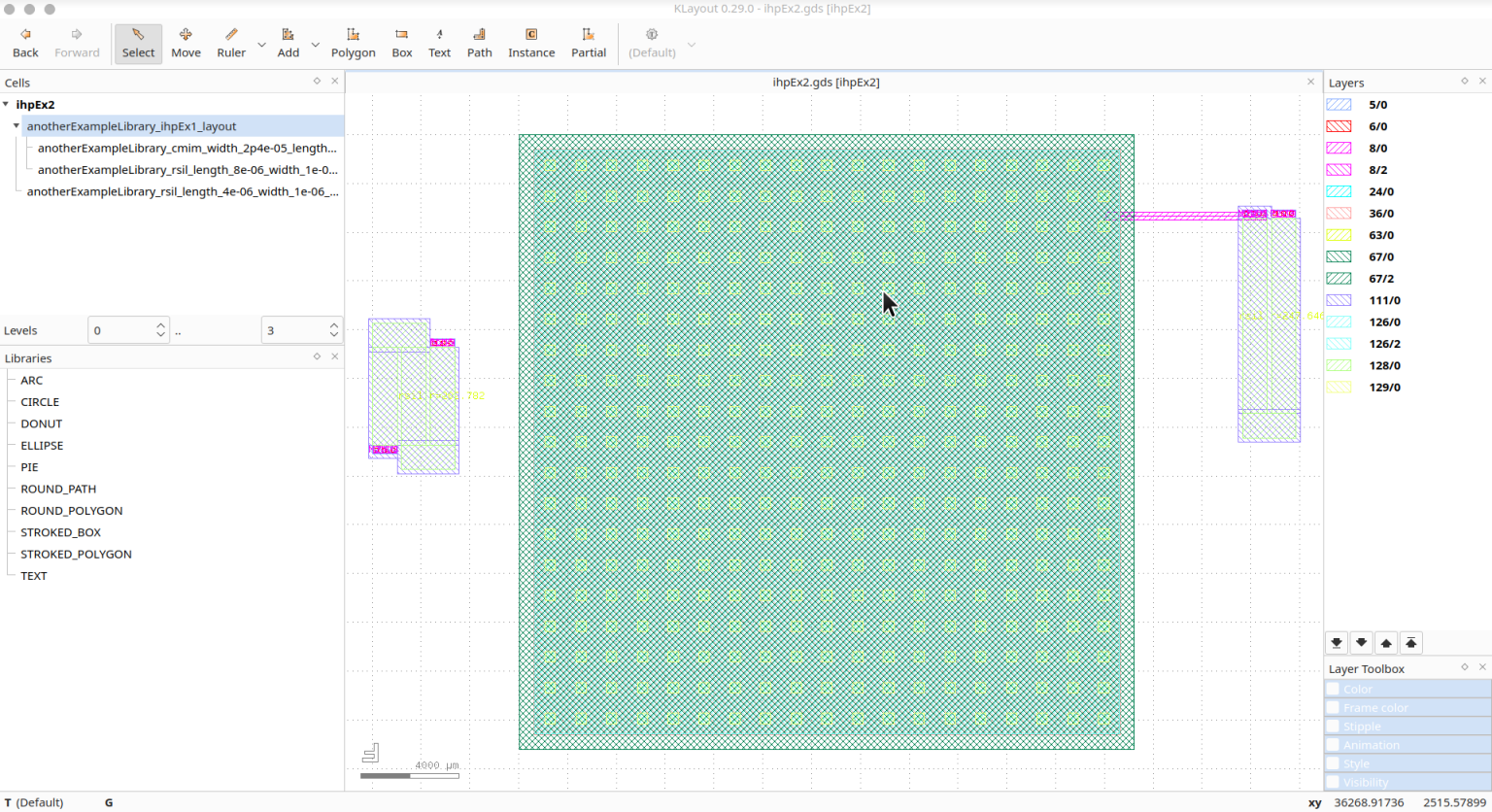
##